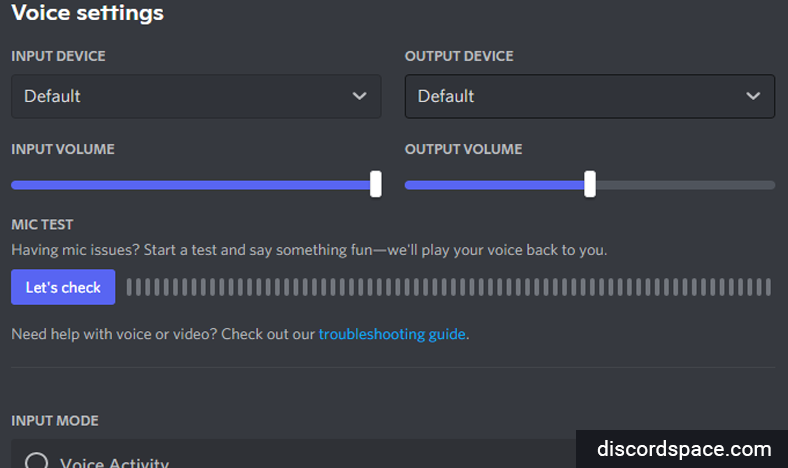
How to enable Discord push to talk
If you're a gamer or someone who regularly uses Discord to communicate with others, you may have come across the term "push to talk" or PTT. Push to talk is a feature that allows you to transmit your voice only when you hold down a specific key or button on your keyboard or mouse. This feature can be particularly useful in noisy environments or situations where you don't want your microphone to pick up background noise.
Discord is a popular communication platform for gamers and non-gamers alike, and it offers a push to talk feature that you can enable and configure to your liking. With push to talk, you can choose which key or button you want to use to activate your microphone, and you can also adjust the sensitivity of your microphone to pick up your voice more accurately. Additionally, push to talk can help you avoid accidentally transmitting unwanted sounds or conversations to others in your voice chat.
Enabling and configuring push to talk on Discord is a straightforward process, and it can be done within the app's settings. Whether you're a seasoned Discord user or a newcomer to the platform, this guide will walk you through the steps to enable and customize push to talk on Discord.
Setting Up Push to Talk
Push to Talk (PTT) is a useful feature on Discord that lets you communicate with others by pressing a specific key or button instead of having to keep your microphone on all the time. Here's how to set up Push to Talk on Discord:
Accessing the Settings
To access the settings on Discord, you need to click on the gear icon located at the bottom left corner of the screen. This will open the settings menu, where you can configure various options related to your account, app settings, and voice & video settings.
Configuring Keybinds
Once you are in the settings menu, click on the "Keybinds" tab to configure your keybinds. Here, you can assign a specific key or button to activate PTT. You can also assign different keybinds for different scenarios, such as when you are in a voice channel or when you are using the app in the background.
Adjusting the Delay
The Push to Talk Release Delay option lets you adjust the amount of time it takes for Discord to stop transmitting your voice after you release the PTT key. You can adjust this delay to suit your preferences and to avoid cutting off the end of your sentences.
Enabling Push to Talk
To enable Push to Talk, you need to select "Push to Talk" as your input mode in the Voice & Video settings. This will activate PTT and allow you to use it during voice communication.
Dealing with Background Noise
If you are experiencing background noise or echo during voice communication, you can enable the Echo Cancellation option in the Voice & Video settings. This will help reduce the amount of background noise and improve the overall quality of your voice signal.
Using Push to Talk on Different Devices
Discord is available on different devices, including Windows, Linux, macOS, and smartphones. The steps to set up Push to Talk may vary slightly depending on the device you are using, but the general process is the same.
Troubleshooting Common Issues
If you are having trouble with Push to Talk on Discord, there are some common issues that you can troubleshoot. These include issues with your microphone, headset, speakers, and volume settings. You can also check your voice activity settings to make sure they are set up correctly.
Using Push to Talk in Different Scenarios
Push to Talk is a versatile feature that can be used in different scenarios, such as gaming, video, music, streaming, communication, and more. You can also use Push to Talk to communicate with different friend groups, networks, or Discord servers.
Conclusion
Push to Talk is a useful feature on Discord that can help improve the quality of your voice communication. By following the steps outlined above, you can set up Push to Talk on Discord and start using it in different scenarios.
Frequently Asked Questions
What is the default push to talk button on Discord?
The default push to talk button on Discord is "Left Shift". However, you can change the button to any key of your choice.
How do you change the push to talk button on Discord?
To change the push to talk button on Discord, follow these steps:
- Open Discord and click on the "User Settings" gear icon.
- Click on "Voice & Video" under "App Settings".
- Scroll down to "Input Mode" and select "Push to Talk".
- Click on "Record Keybind" and press the key you want to use as your push to talk button.
- Click "Stop Recording" and then "Save Changes".
What is the difference between push to talk and voice activity on Discord?
Push to talk requires you to press and hold a key to transmit your voice. Voice activity, on the other hand, automatically transmits your voice when it detects sound. Push to talk is useful if you want to control when your voice is transmitted, while voice activity is useful if you want to talk without having to press a button.
How do you test if push to talk is working on Discord?
To test if push to talk is working on Discord, follow these steps:
- Open Discord and join a voice channel.
- Make sure you have push to talk enabled.
- Press and hold your push to talk button and speak into your microphone.
- Check if your voice is being transmitted to the voice channel.
Can you disable push to talk on a Discord server?
No, you cannot disable push to talk on a Discord server. However, you can choose to use voice activity instead of push to talk.
What is the best push to talk button for Discord?
The best push to talk button for Discord is a key that is easy to reach and press. Many people prefer to use the Caps Lock key or a mouse button as their push to talk button. However, the best button for you will depend on your personal preference and the layout of your keyboard.